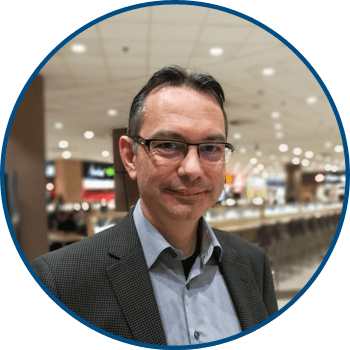A WordPress weboldalunk biztonságának egyik alapja, hogy a rajta futó szoftvereket frissítsük, annak érdekében, hogy a felfedezett biztonsági réseket a támadók ne tudják kihasználni. Felmerül a kérdés, hogy milyen időközönként érdemes a frissítést elvégezni és mik a lépései? Ebben a cikkben összeszedtem a tudnivalókat.
Miért szükséges a rendszeres frissítés?
A frissítés alapvetően két okból szükséges. Egyik, hogy a honlap biztonsága a megfelelő szinten maradjon, jó eséllyel elkerülve ezzel a vírusok, és más kártékony szoftverek támadását. A másik, hogy az esetleges hibák javításra kerüljenek, és új funkciókat tudjunk igénybe venni. Ezek kívül az egyes kódok futását is optimalizálhatják, javítva ezzel a sebességet. Illetve a fokozatosan fejlődő, átalakuló futtató környezettel kapcsolatos kompatibilitás is meg tud maradni.
Milyen időközönként végezzük el a WordPress honlap frissítését?
Azt szoktam javasolni, hogy legalább havonta egyszer végezzük el a teljes frissítést, illetve adott modul frissítését azonnal, ha abban kritikus biztonsági javítás érkezik.
Havonta legalább egyszer frissítsünk.
A frissítés előtt tájékozódjunk, hogy mit tartalmaz, hoz-e olyan funkciókat vagy javításokat, amire szükségünk van. Olvassuk el a változási leírásokat (change log). Nagyobb verzióváltásoknál érdemes pár napot, vagy akár egy hetet is várni, mire a hibajavítások stabilizálják a szoftvert, és alapvető működési anomáliákat helyrehozzák. Ezt követően tegyük csak fel a már stabil plugint vagy sablont.
Hogyan végezzük el frissítést?
Mint minden tevékenységnek, a WordPress frissítésének is megvannak a maga szakszerű lépései.
Biztonsági mentés, frissítés, tesztelés.
A frissítés tényleges elvégzése előtt közvetlenül mindig készítsünk biztonsági mentést olyan módon, hogy azt szükség esetén mi magunk is vissza tudjuk állítani. A mentés lehet a tárhely szolgáltató rendszeres fájl és adatbázis mentése, amit elkérünk vagy letöltünk. Készíthetünk mentést valamilyen bővítménnyel is. A bővítményeknél ügyeljünk rá, hogy sok ingyenes bővítmény ugyan elkészíti a mentést, de visszaállítani már csak a fizetős verzióval engedi. Érdemes a szoftver használata előtt a visszaállítás feltételeiről tájékozódni (próba időtartam, mentési méretkorlát), vagy akár ki is próbálni azt, hogy később ne a legszorongatottabb helyzetben legyen ebből probléma.
A frissítés előtt (főként, ha régóta nem frissült a szoftver, és nagy verzióugrást igényel) ellenőrizzük a rendszerkövetelményeket. Adott WordPress vagy plugin csak megfelelő php és SQL adatbázissal működik. Ezt a tárhelyünkön, vagy az adminisztrátori felületen az Eszközök, Webhely egészség, Információ: Kiszolgáló és Adatbázis részen találjuk. Érdemes php-7.4 futtatókörnyezetet és MySQL 5.7/MariaDB 10 adatbázis kezelő verziókat üzembe állítani. A php-8-at ne használjuk, mert sok plugin még nem kompatibilis vele.
Ha minden megfelelő, akkor elvégezhetjük a tényleges frissítést, amelyről részletesen lentebb írok.
A frissítést követően a weboldal ellenőrzése következik. Ha minden jól megy, akkor szinte azonnal működnie kell az oldalnak. Végezzük el az alapvető vizsgálatot: betöltődik-e az oldal, valamint az egyes fontos és kritikus funkciók, vagy a frissítésre került funkciók vizsgálatát. Webáruházaknál például a termékoldalakat, a rendelési folyamatot, a kosár, vagy a regisztrációs űrlapok működését. A frissítést követően érdemes a gyorsító tárakat (ha van ilyen szoftverünk) kiüríteni/újragenerálni. Az ellenőrzést soha ne bejelentkezve, hanem például a böngésző inkognitó módjában folytassuk le, mivel az egyes funkciók a gyorsítótárazás és az elmentett sütik használata miatt másképp működhetnek.
Érdemes odafigyelni, hogy az esetleges sablon-, vagy kódmódosításokat, valamint a magyarításokat megfelelő helyen és módszerrel végezzük el, mert különben a frissítések ezeket felülírhatják.
Automatikus és automatizált frissítés
A WordPress jó ideje rendelkezik a központi részét automatikusan frissítő megoldással. Ez a funkció kizárólag a legkisebb verzióváltásokat frissíti, amik általában kisebb hibajavítások vagy biztonságot érintő változtatásokat tartalmaz. Tehát például az 5.8.1-ről az 5.8.2-re frissíti, de az 5.9-re nem. Az automatikus frissítésnek elég kicsi a kompatibilitási kockázata, így azt akár bekapcsolva is hagyhatjuk. A frissítés tényéről az adminisztrátori email címünkre értesítést kapunk.
Lehetőleg ne automatikusan frissítsünk!
A WordPress 5.5 óta nem csak a központi szoftver, de a bővítmények és a sablonok is frissíthetők automatikusan. Ezt alapvetően senkinek nem javaslom, csak akkor, ha tényleg nincs erőforrása, ideje vagy szaktudása a honlapjával foglalkozni és a honlap statikus: nincs adat, ami elvesszen rajta egy visszaállítás során, mondjuk nem egy webáruház, ahol az aznapi rendelések törlődnének egy visszaállításkor. Ilyen esetben legyen automatikus napi mentés pár napra visszamenőleg a tárhely szolgáltatónál, hogy szükség esetén kérni lehessen a visszaállítást.
A frissítést elvégezhetjük manuálisan (a letöltött fájlokat sftp-n keresztül feltöltjük a plugin könyvtárba), vagy automatizáltan: akár a tárhely admin felületéről, de leggyakrabban alkalmazott módszer a WordPress beépített frissítő felületén keresztül történhet. Ez a funkció egy gombnyomásra felveszi a kapcsolatot a frissítő szerverrel (többnyire a WordPress.org erre a célra üzemeltetett hivatalos „repository” tárhelyéről), letölti a frissítést, kicsomagolja a fájlokat a megfelelő könyvtárba, és lefuttatja az esetleges adatbázis változtatásokat is.
Hiba esetén mi a teendő?
A frissítés általában néhány másodperc (5-60mp) alatt lefut. Ha nem megfelelően beállított, vagy gyenge a tárhelyünk, akkor előfordulhat, hogy a WordPress nem mindig tud sikeresen frissülni. Ekkor marad a manuális, vagy a tárhely admin felületén keresztüli módszer, de meggondolandó a szolgáltató váltás is.
Ha sikertelen a frissítés és több perc elteltével is csak a „Weboldal karbantartás alatt” üzenet jelenik meg a weboldalunk helyén, akkor sftp-n keresztül töröljük le a www gyökér könyvtárban lévő „.maintenance” nevű fájlt, majd pár perc múlva próbáljuk meg újból elindítani a frissítési folyamatot.
Ha nem működik az oldal és van biztonsági mentésed, akkor állítsd vissza, vagy kérd meg a szolgáltatódat a visszaállításra. Kapcsold ki az összes bővítményt és először a WordPress-t frissítsd. Ha ez kész, akkor a frissített pluginokat egyesével kapcsold vissza, így megtalálhatod, hogy melyik okozza a problémát. A nem használt pluginokat – biztonsági okokból – ne csak kikapcsold, hanem töröld is. A legvégén a sablont frissítsd le. Ha valamelyik plugin hibás, akkor megpróbálhatod a korábbi verziót visszatelepíteni. Ennek elvégzésére a segítségedre szolgálhat a WP Rollback plugin.
Mikor érdemes szakemberre bízni a feladatot?
A frissítés maga csak pár gombnyomás. Azonban ha nem végezzük el az alapos előkészítést, nem a megfelelő lépéseket követjük, akkor előbb-utóbb akár visszafordíthatatlan veszteséget, vagy kiesés szenvedhetünk el.
A munka tetemes része tehát a változások előzetes áttekintése, elemzése, biztonsági mentés készítése és a weboldal funkcióiknak ellenőrzése. Érdemes szakemberre bízni a munkát, ha fontos a hiba esetén a mielőbbi szakszerű helyreállítás, hibajavítás vagy visszaállítás, ezzel elősegítve weboldalunk folyamatos használhatóságát.